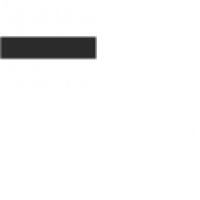В наше время флешки (или USB-накопители) стали неотъемлемой частью нашей повседневной жизни. Они позволяют хранить и передавать информацию, быть мобильными хранилищами данных. Однако, иногда возникают ситуации, когда флешка не форматируется. Это может вызвать массу неудобств и проблем в работе с данными. В данной статье мы рассмотрим причины, по которым флешка не форматируется, а также предоставим решения для этой проблемы.
Одной из самых распространенных причин, по которым флешка не форматируется, является наличие защиты от записи. Когда флешка имеет эту защиту, можно записывать на нее данные, но невозможно их удалить или отформатировать. Во избежание случайного удаления файлов, производители нередко включают эту защиту на носителях. Если вы обнаружили, что ваша флешка не форматируется, обратите внимание на наличие физического переключателя или защелки, которая может управлять защитой записи на флешке.
Второй причиной проблемы с форматированием флешки может быть повреждение файловой системы. Файловая система — это то, как операционная система организует и хранит данные на флешке. Когда файловая система нарушена, операционная система не может правильно работать с флешкой, что приводит к невозможности форматирования. Часто такую проблему можно решить с помощью встроенных системных утилит или специализированных программ, которые проводят восстановление файловой системы на флешке.
Почему флешка не форматируется и как исправить
Всякий раз, когда мы пытаемся отформатировать флешку, неприятное уведомление ошибка форматирования может появиться на экране. Это может быть разочаровывающим и означает, что что-то пошло не так. Однако есть несколько причин, по которым флешка может не форматироваться, и есть несколько способов исправить эту проблему.
1. Флешка защищена от записи.
Перед началом форматирования необходимо проверить защиту от записи. Возможно, вы случайно включили ее и предотвращаете запись данных на флешку. На боковой или задней стороне флешки может быть выключатель или кнопка, которая переключает защиту от записи. Убедитесь, что эта функция отключена перед форматированием.
2. Файловая система повреждена.
Если файловая система флешки повреждена, форматирование может стать невозможным. В этом случае вам поможет использование встроенной утилиты для проверки и восстановления ошибок на флешке. В ОС Windows это можно сделать, перейдя в «Мой компьютер», щелкнув правой кнопкой мыши по флешке и выбрав «Свойства». Затем перейдите на вкладку «Сервис» и выберите «Проверить» в разделе «Ошибка». Это позволит системе автоматически исправить возможные ошибки и, возможно, снова форматировать флешку.
3. Флешка повреждена физически.
Если вы все проверили и проблема все еще не решена, возможно, флешка повреждена физически. В этом случае можно попробовать использовать другое устройство или компьютер, чтобы попытаться отформатировать флешку. Также можно попробовать использовать специальные программы для восстановления данных, которые иногда могут помочь в случаях повреждения флешки. Однако, если флешка исправна, но все еще не может быть отформатирована, возможно, потребуется заменить ее новой.
Неформатируемая флешка может быть очень разочаровывающей, но есть несколько способов затратить коварство этой проблемы. Убедитесь, что защита от записи отключена, проверьте и восстановите файловую систему и убедитесь, что флешка не повреждена. Если эти шаги не приведут к результату, возможно, придется заменить флешку.
Причины невозможности форматирования флешки
Другой причиной может быть повреждение файловой системы флешки. Файловая система — это способ организации и управления файлами на флешке. Если файловая система флешки повреждена, то форматирование может быть невозможным. В этом случае, восстановление файловой системы с помощью специальных программ может решить проблему.
Также возможна невозможность форматирования флешки из-за проблем с драйверами или компьютерным оборудованием. Если драйверы флешки не установлены или устарели, то компьютер может не распознавать флешку правильно и не давать возможности ее отформатировать. Обновление драйверов или использование другого компьютера может помочь решить эту проблему.
Наконец, сбой в работе программного обеспечения или в самой операционной системе может привести к невозможности форматирования флешки. В этом случае, перезагрузка компьютера или использование альтернативного программного обеспечения для форматирования может быть полезным.
Повреждение файловой системы
Повреждение файловой системы на флешке может быть причиной невозможности ее форматирования. Такое повреждение может возникнуть по разным причинам, например, из-за сбоя в работе компьютера или неправильного извлечения флешки.
Когда файловая система на флешке повреждена, операционная система может иметь проблемы при чтении или записи данных на носитель. Это может привести к тому, что форматирование флешки становится невозможным.
Чтобы исправить поврежденную файловую систему на флешке, можно воспользоваться специальными инструментами, такими как CHKDSK (Check Disk) в ОС Windows. CHKDSK позволяет сканировать и восстанавливать целостность файловой системы и исправлять ошибки.
Для использования CHKDSK необходимо подключить флешку к компьютеру и открыть командную строку. Затем введите команду «chkdsk ФЛЕШКА: /f», где «ФЛЕШКА» — это буква диска флешки. Параметр «/f» указывает на необходимость исправления обнаруженных ошибок.
После выполнения команды CHKDSK, система начнет сканирование и восстановление файловой системы на флешке. Если обнаружены повреждения, CHKDSK попробует исправить их. По завершении процесса, попробуйте повторно сформатировать флешку.
| Примечание: |
|---|
| Перед запуском CHKDSK рекомендуется создать резервную копию данных на флешке для предотвращения их потери в случае непредвиденных событий. |
Физические повреждения
Физические повреждения могут проявляться в виде трещин, разрывов, изгибов или повреждений контактов флешки. В таких случаях, компьютер может не распознавать устройство или пытаться его форматировать неуспешно.
Если у вас имеются подозрения на физическое повреждение флешки, рекомендуется проверить ее на другом компьютере или использовать другую флешку вместо поврежденной. Также можно попробовать использовать специальные программы для восстановления данных, которые могут помочь исправить проблему.
В случае, если физические повреждения слишком серьезные или не могут быть исправлены программными методами, рекомендуется обратиться к специалистам, которые могут провести ремонт флешки или восстановление данных.
Несовместимость с операционной системой
Неформатированная флешка может быть несовместима с операционной системой, что приводит к невозможности выполнения форматирования. Когда флешка не поддерживает операционную систему, она не будет распознаваться или работать корректно.
Основные причины несовместимости флешки с операционной системой:
- Устаревший формат файловой системы на флешке. Если файловая система флешки не поддерживается операционной системой, то ее форматирование может быть затруднено.
- Проблемы с драйверами. Несовместимость может возникнуть из-за отсутствия или неправильной установки драйверов устройства. В этом случае операционная система не сможет правильно распознать флешку и предоставить доступ к ее функциям.
- Конфликты между файловыми системами. Если на флешке уже установлена другая файловая система, которая несовместима с операционной системой, то форматирование может быть проблематичным.
- Повреждение файловой системы. Если файловая система на флешке повреждена, операционная система может не распознать ее и отказываться выполнять форматирование.
Для решения проблемы несовместимости с операционной системой рекомендуется следующее:
- Проверить обновление драйверов. Убедитесь, что у вас установлены последние версии драйверов для устройства.
- Попробовать другую операционную систему. Если ваша флешка не работает на одной операционной системе, попробуйте ее подключить к другой операционной системе, чтобы проверить, работает ли она там.
- Использовать утилиты для восстановления флешки. В случае повреждения файловой системы на флешке можно воспользоваться специальными программами для восстановления данных и файловой системы.
- Связаться с производителем флешки. Если проблема не удается решить, обратитесь в службу поддержки производителя флешки для получения дополнительной информации и помощи.
Важно помнить, что перед форматированием флешки необходимо сделать резервную копию всех данных, так как они будут удалены при выполнении процесса форматирования.
Как исправить проблему форматирования флешки
Флешка может не форматироваться по разным причинам: неправильное подключение, конфликты между файловыми системами, ошибки драйверов и т.д. В таких случаях важно следовать определенным шагам, чтобы исправить проблему и успешно отформатировать флешку.
Вот несколько способов, которые могут помочь вам решить проблему форматирования флешки:
- Проверьте подключение: убедитесь, что флешка правильно подключена к компьютеру. Попробуйте использовать другой USB-порт или кабель USB.
- Отключите защиту записи: проверьте, нет ли переключателя защиты записи на флешке или использование защитного ПО. Убедитесь, что защита записи выключена.
- Проверьте диспетчер устройств: откройте диспетчер устройств, найдите флешку в списке устройств, нажмите правой кнопкой мыши и выберите «Обновить драйвер». Попробуйте также отключить флешку и подключить ее снова.
- Используйте инструменты форматирования: попробуйте воспользоваться встроенными инструментами форматирования в операционной системе. Нажмите правой кнопкой мыши на флешку в Проводнике, выберите «Форматировать» и следуйте инструкциям на экране.
- Используйте сторонние программы: если встроенные инструменты не помогли, можно попробовать использовать сторонние программы для форматирования флешки. Например, EaseUS Partition Master или Diskpart.
- Проверьте наличие ошибок на флешке: используйте встроенные инструменты для проверки и исправления ошибок на флешке. В Windows это можно сделать через свойства диска в Проводнике, выбрав «Инструменты» и «Проверка диска».
- Форматируйте через командную строку: если все остальные методы не сработали, вы можете попробовать выполнить форматирование через командную строку. Откройте командную строку, введите команду «format X:», где X — буква назначенного диска флешки, и нажмите Enter.
Помните, что при форматировании флешки все данные на ней будут удалены. Важно иметь резервные копии данных и быть осторожными при выборе параметров форматирования.
Если проблема с форматированием флешки не удается решить, возможно, она имеет физический дефект и требует замены. В таком случае лучше обратиться в сервисный центр или связаться с производителем для получения дополнительной поддержки.
Восстановление файловой системы с помощью утилиты chkdsk
Для использования утилиты chkdsk на флешке, вам необходимо открыть командную строку. Для этого нажмите клавиши Win + R, введите «cmd» и нажмите Enter.
После открытия командной строки, введите следующую команду:
chkdsk X: /f
Здесь «X» — это буква назначенного флешке диска. Если у вас есть несколько разделов на флешке, вам может потребоваться применить эту команду к каждому из них.
Чтобы утилита chkdsk исправила обнаруженные ошибки автоматически, введите команду:
chkdsk X: /f /r
После того, как вы введете команды chkdsk, утилита начнет работу и сканирование выбранного раздела или диска. Она автоматически исправит все обнаруженные ошибки или повреждения на флешке. Обратите внимание, что данный процесс может занять некоторое время в зависимости от размера и состояния флешки.
По завершении проверки и восстановления файла файловой системы, вам будет предложено перезагрузить компьютер. Убедитесь, что перед перезагрузкой вы сохранили все важные данные с флешки.
После перезагрузки проверьте флешку на наличие проблем. Сейчас вы должны иметь возможность форматировать флешку или использовать ее без ошибок.
Утилита chkdsk — это мощное средство для восстановления файловой системы на флешке. Однако, если проблема с флешкой сохраняется, вам может потребоваться провести более глубокую диагностику или обратиться к специалистам для получения дальнейшей помощи.
Использование программы для восстановления флешки
Программа для восстановления флешки позволяет проанализировать накопитель, определить причину его неисправности и попытаться восстановить работоспособность устройства.
| Программа | Описание |
|---|---|
| Recuva | Recuva — бесплатная программа с простым интерфейсом, позволяющая восстанавливать удаленные файлы с флеш-диска. Она имеет интуитивно понятный мастер восстановления, который поможет вам выполнить все необходимые действия. Программа обладает высокой производительностью, однако не всегда способна восстановить данные при серьезных повреждениях. |
| TestDisk | TestDisk — бесплатный инструмент для восстановления данных и восстановления разделов в флеш-накопителях. Он имеет командную строку и графический интерфейс, позволяющий производить восстановление данных. Program имеет много полезных функций, таких как восстановление разделов даже после форматирования, восстановление загрузочной таблицы разделов и многое другое. Интерфейс программы может показаться сложным для новичков, но с небольшой практикой все вопросы решаются. |
| PhotoRec | PhotoRec — это программа для восстановления файлов, разработанная теми же разработчиками, что и TestDisk. Она может восстанавливать разные типы файлов с флеш-диска, включая изображения, аудио, видео и многое другое. PhotoRec работает на различных платформах, таких как Windows и macOS. Программа имеет простой интерфейс командной строки и легко используется. |
Перед использованием любой программы для восстановления флешки важно помнить, что существует риск потери данных. Поэтому рекомендуется перед началом работы сделать резервную копию важных файлов, чтобы в случае неудачи не потерять данные навсегда.
Выберите подходящую программу из списка и следуйте инструкциям для восстановления флешки. Помните, что результаты могут варьироваться в зависимости от состояния флеш-накопителя и степени его повреждения. Если ваши попытки восстановить флешку программой не привели к успеху, рекомендуется обратиться к специалистам для получения дополнительной помощи.
Обновление драйверов и операционной системы
Если ваша флешка не форматируется, одной из возможных причин может быть несовместимость драйверов или операционной системы с устройством. В таком случае, рекомендуется проверить и обновить драйверы и операционную систему.
Для обновления драйверов необходимо следующее:
| 1. | Зайдите в диспетчер устройств. В Windows можно сделать это, щелкнув правой кнопкой мыши на значок «Мой компьютер» и выбрав «Свойства». |
| 2. | В открывшемся окне выберите вкладку «Устройства на базе шины USB» и найдите свою флешку в списке. |
| 3. | Щелкните правой кнопкой мыши на устройстве и выберите «Обновить драйвер». |
| 4. | Выберите «Автоматический поиск обновленных драйверов» и дождитесь завершения процесса. |
| 5. | После успешного обновления драйверов, попробуйте снова отформатировать флешку. |
Если обновление драйверов не помогло решить проблему, стоит обратить внимание на операционную систему:
1. Убедитесь, что ваша операционная система обновлена до последней версии. В Windows это можно сделать, открыв Центр обновления и проверки Windows.
2. Проверьте наличие возможных конфликтов операционной системы с другими программами или драйверами. Для этого откройте панель управления и выберите «Программы и компоненты». Проверьте, есть ли у вас установленные программы, которые могут взаимодействовать с флешкой, и удалите их, если это возможно.
3. Попробуйте отформатировать флешку на другом компьютере с другой операционной системой. Если форматирование проходит успешно, то проблема, скорее всего, заключается в вашей операционной системе, и вам следует обратиться к специалисту или обновить систему до новой версии.
Обновление драйверов и операционной системы часто помогает решить проблемы с форматированием флешки. Если все описанные выше методы не помогли, стоит обратиться к производителю устройства или обратиться за помощью к специалисту.
Вопрос-ответ:
Почему моя флешка не форматируется?
Возможно, на вашей флешке есть защита от записи, которая не позволяет вам форматировать ее. Также причиной может быть повреждение файловой системы на флешке или физическое повреждение самой флешки.
Как исправить проблему с форматированием флешки?
Если проблема с форматированием связана с защитой от записи, проверьте наличие переключателя на самой флешке и переведите его в положение «запись». Если флешка не имеет переключателя или переключатель уже находится в положении «запись», можно попытаться отформатировать флешку с помощью специального программного обеспечения, например, Diskpart или HP USB Disk Storage Format Tool. Если проблема связана с повреждением файловой системы или самой флешки, можно попробовать восстановить ее с помощью утилиты chkdsk или другой специализированной программы для восстановления данных.
Какую программу использовать для форматирования флешки?
Существует несколько программ, которые могут помочь вам отформатировать флешку. Одна из самых распространенных программ — Diskpart, которую можно найти в стандартных средствах Windows. Также можно воспользоваться программой HP USB Disk Storage Format Tool, которая разработана специально для форматирования флешек. Если вам нужно восстановить данные с поврежденной флешки, можно воспользоваться программой chkdsk или другой программой для восстановления данных.
Что делать, если программа для форматирования не распознает флешку?
Если программа для форматирования не распознает вашу флешку, попробуйте подключить флешку к другому компьютеру или используйте другую программу для форматирования. Также можно попробовать обновить драйвера для USB портов на вашем компьютере или использовать другой USB порт. Если ничего не помогает, скорее всего, флешка повреждена и требует замены.
Можно ли восстановить данные с отформатированной флешки?
Восстановление данных с отформатированной флешки возможно, но шансы на успешное восстановление зависят от нескольких факторов, включая степень повреждения флешки и время, прошедшее после форматирования. Для восстановления данных можно воспользоваться специализированными программами для восстановления данных, такими как EaseUS Data Recovery Wizard, Recuva, TestDisk и другими. Однако необходимо помнить, что восстановление данных не всегда возможно, и чем быстрее вы приступите к восстановлению после форматирования, тем больше шансов на успешный результат.