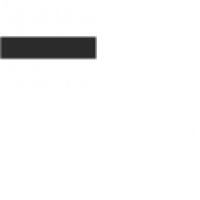Сегодня Wi-Fi стал неотъемлемой частью нашей жизни. Благодаря беспроводным сетям мы можем подключаться к интернету, обмениваться информацией и оставаться в связи в любой точке мира. Однако, возникают ситуации, когда наши устройства перестают видеть доступные Wi-Fi сети. Почему так происходит и как решить эту проблему? Рассмотрим основные причины и возможные варианты решения.
Одной из наиболее распространенных причин отсутствия Wi-Fi сетей в списке доступных является неправильная настройка устройства. Пользователи часто забывают включить Wi-Fi модуль на ноутбуке или телефоне или заблокировать его случайным образом. Необходимо проверить настройки устройства и убедиться, что Wi-Fi модуль включен. Если все настроено правильно, но сети все равно не видны, возможно, устройство не поддерживает нужную версию Wi-Fi или имеет аппаратные проблемы. В таком случае, стоит обратиться к специалистам для диагностики и ремонта устройства.
Кроме того, проблема с отображением Wi-Fi сетей может быть связана с неполадками на роутере. Если все остальные устройства видят сети, а только ваш ноутбук или телефон не видят Wi-Fi, проверьте настройки роутера. Возможно, сеть скрыта или не вещает на нужной частоте. Также стоит убедиться, что уровень сигнала достаточен, чтобы быть заметным для вашего устройства.
Почему ноутбук или телефон не видят Wi-Fi сеть: причины и решения
Возникающие проблемы с Wi-Fi сетью на ноутбуке или телефоне могут быть вызваны различными факторами. Рассмотрим основные причины невозможности обнаружения Wi-Fi сети и возможные пути их решения.
1. Отключенная Wi-Fi функция.
Перед тем, как начинать искать решение проблемы, необходимо убедиться, что Wi-Fi функция на устройстве включена. Выключенный Wi-Fi может быть настроен как на устройстве, так и в программном обеспечении.
2. Проблемы с драйверами.
Неверно или устаревшее программное обеспечение на устройстве может привести к отсутствию подключения к Wi-Fi сети. Рекомендуется проверить наличие установленных драйверов Wi-Fi и обновить их до последней версии.
3. Удаленность от точки доступа.
Если устройство находится слишком далеко от Wi-Fi роутера или точки доступа, сигнал может быть слишком слабым для нормального подключения. В таком случае, необходимо приблизиться к точке доступа или использовать усилитель сигнала Wi-Fi.
4. Конфликты с другими устройствами.
Возможны конфликты с другими беспроводными устройствами, работающими на том же частотном диапазоне, что и Wi-Fi. Для решения этой проблемы рекомендуется изменить частоту Wi-Fi сети или отключить временно другие беспроводные устройства.
5. Скрытая Wi-Fi сеть.
Иногда, Wi-Fi сеть может быть скрытой, то есть не отображаться в списке доступных сетей. Для подключения к скрытой Wi-Fi сети, необходимо вручную ввести ее название и пароль.
6. Проблемы со сетевыми настройками.
Если настройки сетевого адаптера некорректны, это может привести к невозможности обнаружения Wi-Fi сети. Проверьте настройки IP-адреса и DNS-сервера. Используйте автоматическое получение настроек, если они не были изменены.
В случае, если ни одна из вышеуказанных рекомендаций не помогает решить проблему, рекомендуется обратиться к специалисту или провайдеру интернет-услуг для получения дополнительной помощи.
Проблемы, которые могут приводить к отсутствию видимости Wi-Fi сети
Wi-Fi сеть может быть невидимой на ноутбуке или телефоне по ряду причин. Рассмотрим наиболее распространенные проблемы:
1. Недостаток сигнала: Если устройство находится слишком далеко от маршрутизатора или преграды (стены, мебель и т.д.) мешают распространению Wi-Fi сигнала, то есть шанс, что сеть не будет видна на устройстве.
2. Включен режим полета (Airplane mode): Наличие активированного режима полета на устройстве может отключать все беспроводные функции, включая Wi-Fi. Убедитесь, что режим полета выключен.
3. Неправильные настройки Wi-Fi: Если вы внесли изменения в настройки Wi-Fi, то убедитесь, что они правильно сконфигурированы. Неверно введенный пароль или неправильное имя сети могут привести к невидимости сети на устройстве.
4. Проблемы с маршрутизатором: Если маршрутизатор испытывает сбои или не корректно работает, это может быть причиной отсутствия видимости Wi-Fi сети на устройстве. Попробуйте перезагрузить маршрутизатор или обратиться к провайдеру интернета для устранения проблем с ним.
5. Интерференция от других устройств: Наличие других беспроводных устройств (например, микроволновок, Bluetooth устройств, домашней электроники) может создавать помехи и мешать приему Wi-Fi сигнала. Попробуйте отключить или переместить такие устройства для улучшения приема сигнала.
6. Проблемы с сетевым адаптером: Если Wi-Fi сеть невидима на конкретном устройстве, возможно, причина кроется в неисправности сетевого адаптера. Попробуйте обновить драйверы адаптера или заменить его, если это необходимо.
Учитывая вышеуказанные проблемы, есть ряд действий, которые можно предпринять для устранения отсутствия видимости Wi-Fi сети. Это может включать перемещение ближе к маршрутизатору, проверку и изменение настроек Wi-Fi, устранение помех, перезагрузку маршрутизатора или замену сетевого адаптера.
Неполадки в настройках устройства
Если ваш ноутбук или телефон не видит Wi-Fi сеть, возможно, причина кроется в неправильных настройках устройства. В этом случае, решением проблемы может быть проверка и корректировка следующих параметров:
1. Включение Wi-Fi модуля.
Первым делом, убедитесь, что Wi-Fi модуль устройства включен. В ноутбуке, это можно сделать с помощью специальной клавиши или комбинации клавиш на клавиатуре. На смартфонах, обычно есть отдельное меню для включения Wi-Fi в Настройках.
2. Проверка режима включения Wi-Fi.
Убедитесь, что режим Wi-Fi устройства установлен в активное состояние. В некоторых случаях, системные настройки могут автоматически отключать Wi-Fi для сохранения заряда аккумулятора. Проверьте, что режим «Airplane mode» или «Режим полета» выключен на устройстве.
3. Проверка настройки Wi-Fi.
Убедитесь, что настройки Wi-Fi устройства находятся в рабочем состоянии. Восстановите настройки Wi-Fi к значениям по умолчанию или попробуйте сбросить настройки сетевых параметров устройства.
4. Проверка списка доступных сетей Wi-Fi.
Возможно, ваше устройство не видит конкретную Wi-Fi сеть из-за ограничений в настройках сетевого адаптера. Проверьте список доступных сетей Wi-Fi и убедитесь, что ваша сеть отображается. Если нет, попробуйте обновить список или перезагрузить устройство.
5. Проверка наличия поправок или обновлений программного обеспечения.
В некоторых случаях, отсутствие обновлений или патчей для операционной системы может привести к неполадкам в работе Wi-Fi. Убедитесь, что ваше устройство имеет последние обновления программного обеспечения.
Если проблема не решается после проверки и корректировки этих настроек, рекомендуется обратиться за помощью к специалисту или производителю устройства.
Несовместимость Wi-Fi адаптера с сетью
Некоторые устройства могут столкнуться с проблемами Wi-Fi, такими как невидимость сети или невозможность подключиться к ней, из-за несовместимости Wi-Fi адаптера со сетью. Это может произойти в следующих случаях:
- Устройство работает на частоте, которая не соответствует используемой сети Wi-Fi. Современные сети Wi-Fi работают на частотах 2,4 ГГц и 5 ГГц, поэтому если адаптер работает только на одной из этих частот, он может не видеть сеть с другой частотой. Проверьте спецификации вашего адаптера и сети Wi-Fi, чтобы убедиться в их совместимости.
- Устройство использует устаревший или неподдерживаемый протокол Wi-Fi. Если ваш адаптер работает только с протоколами Wi-Fi, которые не поддерживаются вашей сетью, вы можете столкнуться с проблемами подключения или невидимостью сети. Узнайте, какой протокол Wi-Fi поддерживает ваш адаптер и сравните его с поддерживаемыми протоколами вашей сети Wi-Fi.
- Устройство имеет слишком слабый сигнал Wi-Fi. Если ваш адаптер имеет слабую мощность передатчика, он может не обнаруживать сеть Wi-Fi из-за ограничений дальности и преград. В этом случае попробуйте приблизиться к роутеру или использовать усилитель сигнала Wi-Fi.
Если вы столкнулись с проблемами с Wi-Fi на своем устройстве и подозреваете, что причина в несовместимости адаптера, рекомендуется проконсультироваться с профессионалами или обратиться в службу поддержки производителя для получения дополнительной информации и рекомендаций по решению проблемы.
Неисправности Wi-Fi адаптера
Одной из причин такой проблемы может быть неисправность адаптера. Вот некоторые типичные неисправности Wi-Fi адаптера:
1. Отключен адаптер. Убедитесь, что Wi-Fi адаптер включен на вашем устройстве. Для ноутбука это обычно делается с помощью комбинации клавиш Fn+F ключ, где F ключ — это функциональная клавиша с изображением Wi-Fi.
2. Драйверы адаптера устарели или повреждены. В таком случае вам необходимо обновить драйверы адаптера на вашем устройстве. Вы можете сделать это, перейдя на официальный сайт производителя вашего устройства и загрузив последнюю версию драйвера для вашей модели адаптера.
3. Конфликт IP-адресов. Если на вашем устройстве настроено статическое IP-адресов, то возможна ситуация, когда другое устройство в вашей сети уже использует тот же IP-адрес, что и ваш адаптер. В этом случае вам необходимо изменить IP-адрес вашего адаптера или настроить сеть на использование динамического IP-адреса.
4. Повреждение физического соединения. Проверьте, что Wi-Fi адаптер правильно подключен к вашему устройству. Попробуйте перезагрузить устройство или использовать другой порт USB. Если адаптер подключен через PCI-слот, убедитесь, что он надежно закреплен в слоте.
5. Неисправность адаптера. Если ни одно из вышеперечисленных решений не помогло, возможно, ваш Wi-Fi адаптер поврежден или требует ремонта. В таком случае рекомендуется обратиться к специалистам, чтобы диагностировать и исправить неисправность.
Помните, что Wi-Fi адаптеры могут сталкиваться с различными проблемами, и решение каждой проблемы может быть индивидуальным. Если вы не уверены в своих навыках по исправлению проблем с адаптером, лучше обратиться за помощью к профессионалам. Они смогут провести диагностику и предложить наиболее подходящее решение для вашего конкретного случая.
Как решить проблемы с отсутствием видимости Wi-Fi сети
Видимость Wi-Fi сети может пропасть по разным причинам. Если ваш ноутбук или телефон не видит доступные Wi-Fi сети, есть несколько шагов, которые можно предпринять, чтобы исправить эту проблему:
1. Убедитесь, что Wi-Fi на вашем устройстве включен. Проверьте, есть ли на вашем ноутбуке или телефоне специальная кнопка или переключатель Wi-Fi. Убедитесь, что он включен, и проверьте, изменилось ли что-то.
2. Перезагрузите ваш ноутбук или телефон. Иногда простая перезагрузка может помочь восстановить работу Wi-Fi.
3. Проверьте настройки вашего устройства. Убедитесь, что включена функция искать доступные Wi-Fi сети. Если вы используете ноутбук, проверьте настройки Wi-Fi в Панели управления или в настройках операционной системы. Если вы используете телефон, проверьте настройки Wi-Fi в меню «Настройки» или «Сеть и Интернет».
4. Переместите ваше устройство ближе к маршрутизатору. Иногда проблема может быть связана с дальностью сигнала Wi-Fi. Попробуйте переместиться поближе к маршрутизатору и посмотреть, появится ли сеть в списке доступных Wi-Fi.
5. Попробуйте сбросить настройки сети. Если вы все еще не видите Wi-Fi сеть, попробуйте сбросить настройки сети на вашем устройстве. Это может помочь исправить какие-либо конфликты или ошибки, которые мешают вашему устройству видеть сеть.
Если ни один из этих шагов не помог, возможно, проблема не в вашем устройстве, а в маршрутизаторе или модеме. В этом случае, лучше обратиться за помощью к провайдеру интернета или технической поддержке.
Проверить настройки устройства и Wi-Fi адаптера
Если ваш ноутбук или телефон не видят Wi-Fi сеть, возможно проблема связана с неправильными настройками устройства или Wi-Fi адаптера. В этом случае рекомендуется проверить следующие параметры:
1. Включите Wi-Fi. Убедитесь, что функция Wi-Fi включена на вашем устройстве. Обычно есть кнопка или переключатель на самом устройстве или в настройках операционной системы.
2. Подключитесь к правильной сети. Убедитесь, что ваше устройство подключено к правильной Wi-Fi сети. Иногда возникает ситуация, когда ноутбук или телефон автоматически подключаются к другой сети, например, с недостаточно сильным сигналом.
3. Проверьте настройки Wi-Fi адаптера. Если у вас установлена дополнительная программа для управления Wi-Fi адаптером, проверьте ее настройки. Убедитесь, что адаптер правильно настроен и не заблокирован. Может потребоваться изменить канал Wi-Fi или настроить другие параметры.
4. Перезагрузите устройство. Иногда перезагрузка устройства может помочь сбросить ошибки и восстановить подключение к Wi-Fi сети.
5. Обновите драйверы Wi-Fi адаптера. Проверьте, что у вас установлена последняя версия драйверов для Wi-Fi адаптера. Возможно, обновление драйверов поможет решить проблему с подключением.
Если после выполнения этих действий проблема не решается, возможно причина лежит в неисправности Wi-Fi адаптера или роутера. В таком случае рекомендуется обратиться к специалисту или провайдеру интернета для диагностики и ремонта оборудования.
Обновить драйвера для Wi-Fi адаптера
Когда драйвера устарели или повреждены, это может привести к неправильной работе Wi-Fi адаптера и его невозможности обнаруживать доступные сети Wi-Fi. Чтобы решить эту проблему, вам может потребоваться обновить драйвера для Wi-Fi адаптера.
Способы обновления драйверов для Wi-Fi адаптера варьируются в зависимости от операционной системы, которую вы используете. Вот несколько общих шагов, которые могут помочь вам выполнить это задание:
1. Проверьте наличие обновлений устройства:
Перед началом процесса обновления драйверов для Wi-Fi адаптера рекомендуется проверить наличие обновлений устройства. Это можно сделать, перейдя в меню «Управление устройствами» и найдя свой Wi-Fi адаптер в списке устройств. Если доступно обновление, выполните его установку.
2. Посетите веб-сайт производителя:
Второй шаг — посетить веб-сайт производителя вашего устройства и найти раздел загрузок или поддержки. В этом разделе вы должны найти последнюю версию драйверов для вашего Wi-Fi адаптера. Скачайте и установите эти драйверы в соответствии с инструкциями на сайте.
3. Используйте программы для автоматического обновления драйверов:
Если вы не уверены, какие драйверы нужны для вашего Wi-Fi адаптера, вы можете воспользоваться специальными программами, которые автоматически сканируют вашу систему и предлагают обновления драйверов. Программы такого рода помогут найти и скачать подходящий драйвер для вашего Wi-Fi адаптера и выполнить его установку.
Обновление драйверов для Wi-Fi адаптера может помочь решить проблему с невидимой Wi-Fi сетью на ноутбуке или телефоне. Если вы не уверены в методике обновления драйверов или не можете найти подходящий драйвер для вашего устройства, рекомендуется обратиться за помощью к специалисту или службе поддержки производителя.
Вопрос-ответ:
Какие могут быть причины, если ноутбук не видит Wi-Fi сеть?
Существует несколько возможных причин: проблемы с адаптером Wi-Fi, отключение Wi-Fi адаптера в настройках ноутбука, неполадки в работе роутера или проблемы с настройками сети.
Что делать, если телефон не видит Wi-Fi сеть?
Если телефон не видит Wi-Fi сеть, стоит проверить настройки Wi-Fi на телефоне и убедиться, что Wi-Fi адаптер не отключен. Также стоит попробовать перезагрузить телефон и роутер, а также убедиться, что Wi-Fi сеть работает нормально.
Какие могут быть причины, если ноутбук или телефон видят другие Wi-Fi сети, но не видят мою?
Возможны следующие причины: скрытие имени Wi-Fi сети, неполадки с настройками роутера, проблемы с протоколом защиты Wi-Fi, недостаточная мощность сигнала роутера, проблемы с адаптером Wi-Fi на устройстве.
Каким образом можно решить проблему, если устройство не видит Wi-Fi сеть?
Существует несколько способов решения проблемы: перезагрузка роутера и устройства, проверка настройки Wi-Fi адаптера, обновление драйверов адаптера Wi-Fi, проверка наличия конфликтующих программ, сброс настроек сети.